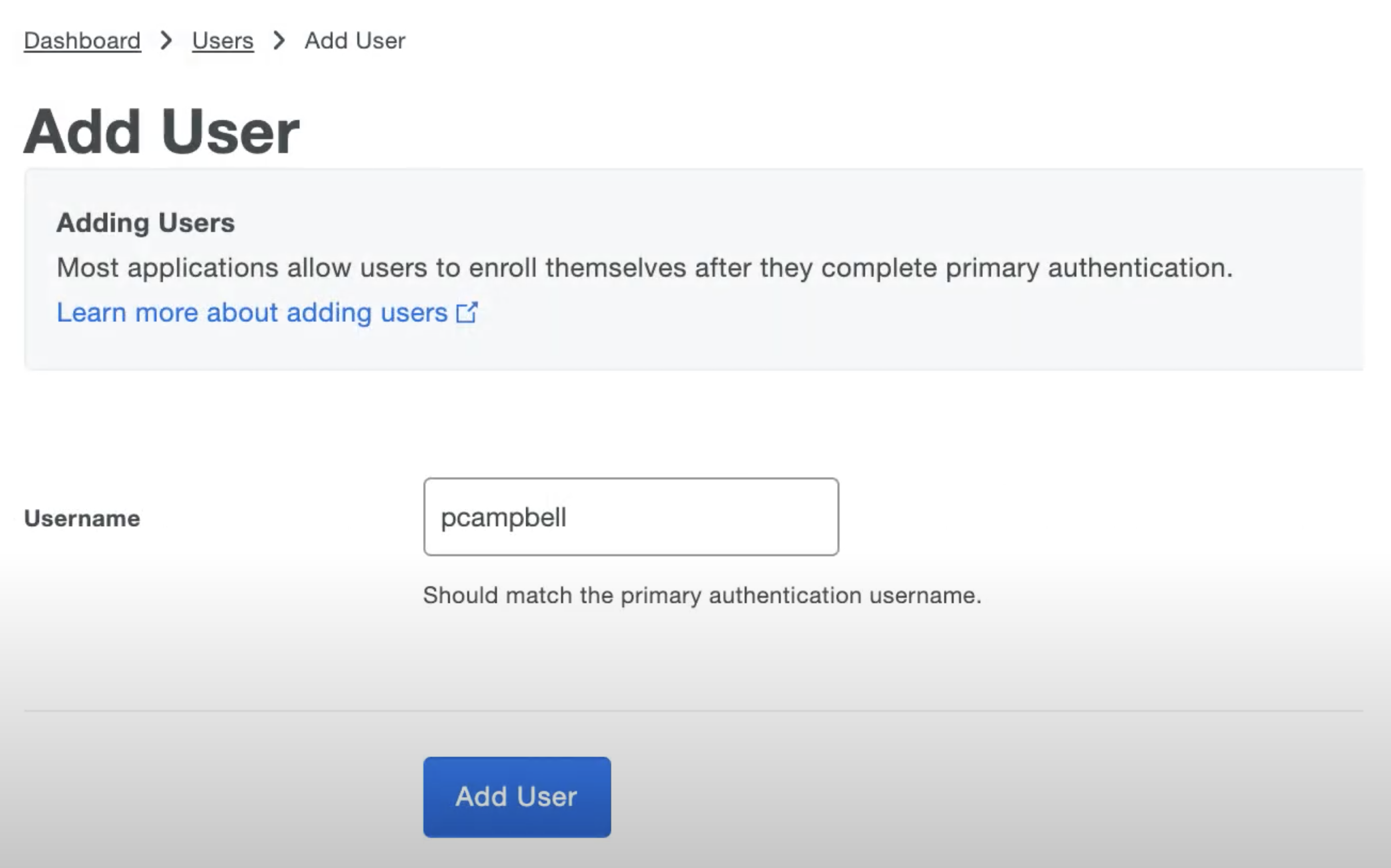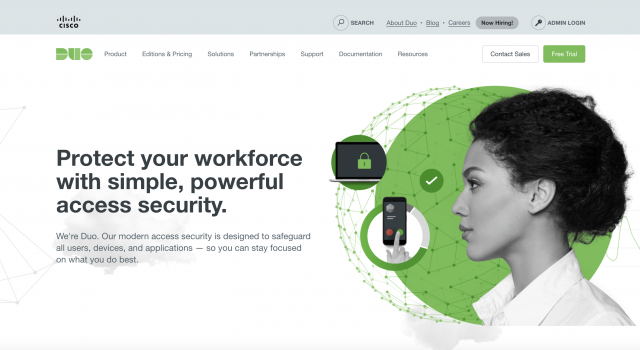
Three Duo Enrollment Methods
In order for your users to start using Duo, they only need to complete enrollment and activation of their devices once. There are three very quick methods of enrollment that you can choose from: automatic enrollment, self enrollment, and manual enrollment. Today, we are going to be going over all three enrollment methods, so you can find out which one is best for you.
Automatic Enrollment
Using this method, admins can add a group of users and then send them all activation links that the user can then follow to complete their enrollment. You will need to have an owner, administrator, or User Manager role to be able to use automatic enrollment. Duo provides an Import Users feature that can import user information from a properly formatted CSV file. Although the Import Users function is primarily intended to add users, you can also use it to update information for existing users and to delete Duo users whose accounts are no longer needed.
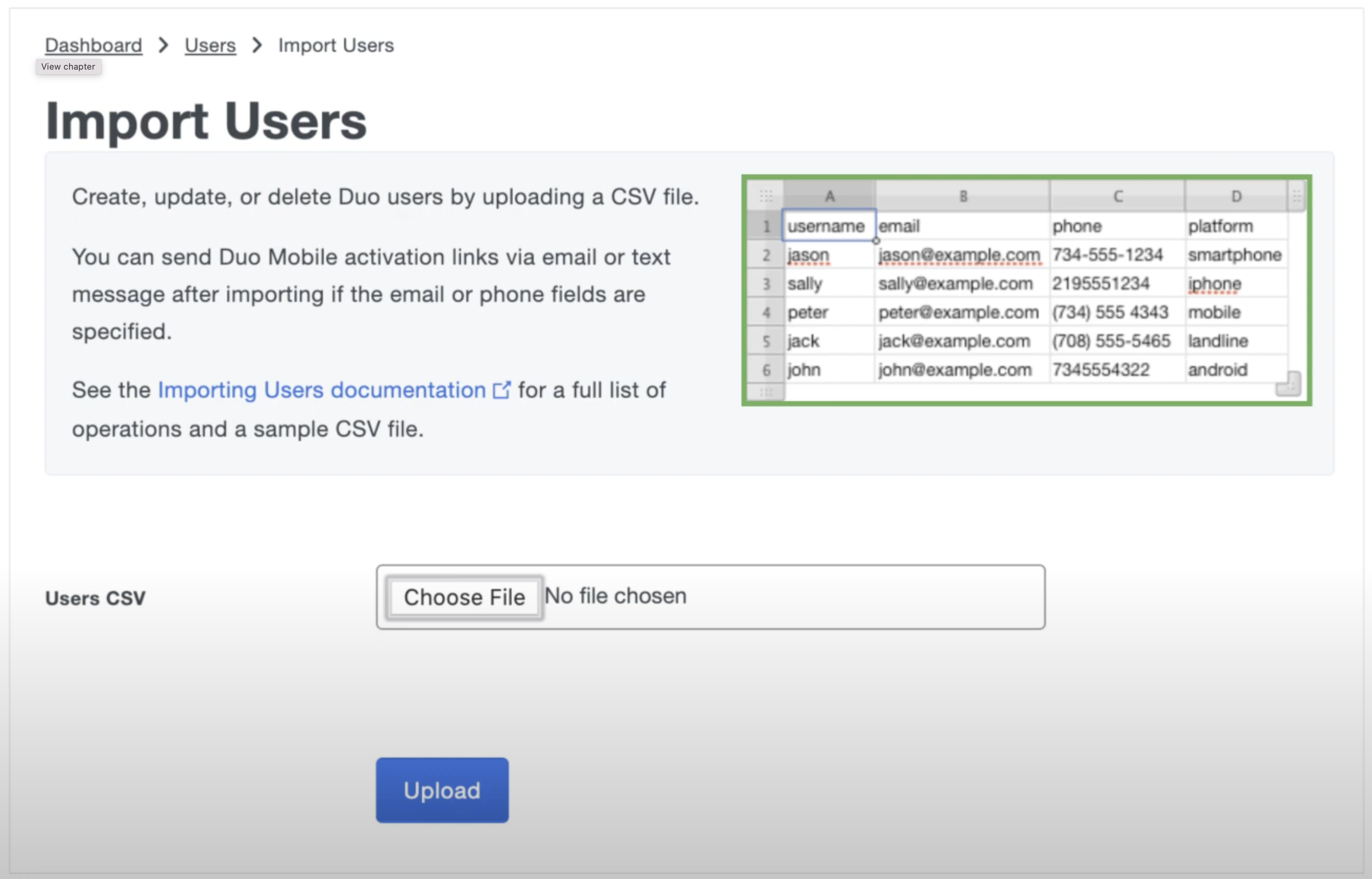
Self Enrollment
Using this method, users add themselves to Duo through a browser interface and step through the installation and configuration of Duo Mobile. This method takes less than two minutes for most users. Once you receive an email from your organization's Duo administrator with an enrollment link, you are ready to get started.
Once the welcome screen comes up, click Start Setup.
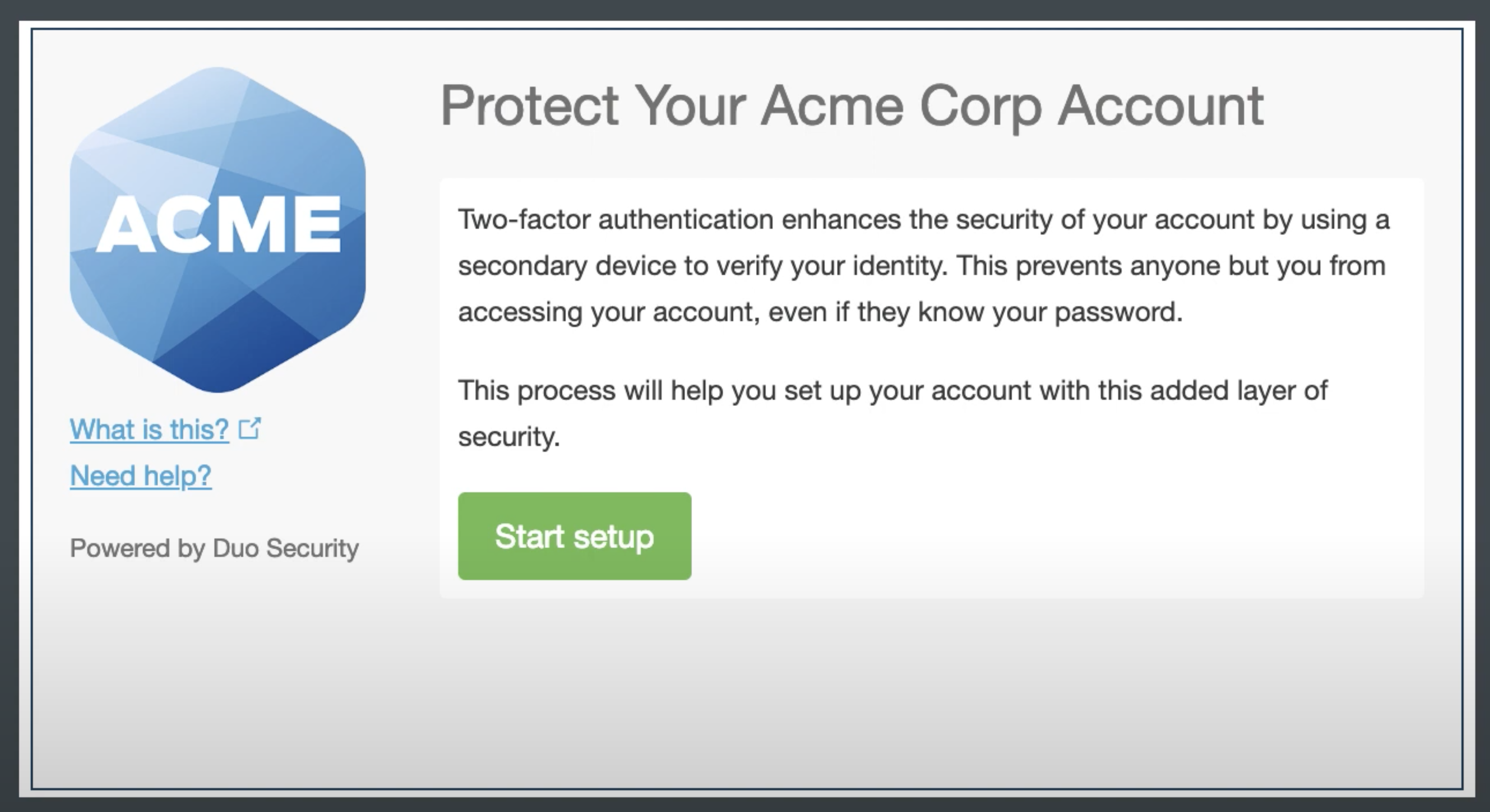
Next, choose your authentication type and press continue. Select your country from the drop-down list and type in your phone number. Use the number of your smart phone or landline phone that you'll have with you when you're logging in to a Duo-protected server.
Next, choose your device's operating system and press continue.
Next, the screen will show you instructions on installing Duo Mobile on your device. Once the app is installed, click "I have Duo Mobile installed".
Next, activate your Duo Mobile app by scanning the barcode with the Duo Mobile app's built-in barcode scanner. The "Continue" button will become clickable once the barcode has been scanned successfully.
The last step will give you the ability to give your phone a more descriptive name, add another device, and add a second phone number. Once you are done, click Continue to Login.
Just like that, your device is now ready to approve Duo push authentication requests! You can click Send Me A Push to give it a try.
Manual Enrollment
Admins can add individual users and devices from the Duo Admin Panel. From the Dashboard page, click the Add New... button in the top right corner and click User.
First, type in the username of the user. A Duo username should match the user's primary authentication username. Click Add User. Once the user is created, you can click the Send Enrollment Email link to send your new user a message that contains a link so they can add their device.